Renumber Audio Book Files for mp3 players
Solutions for Audio Books and CD’s not playing in order.
Sometimes audio book files won’t play in order on an MP3 player because they are not numbered at the front of each mp3 filename,
OR
Audio files have embedded information that we can’t easily see and the MP3 player may be using one of these tags to incorrectly choose the order.
There are two free programs that will show these tags and allow you to edit them. Once installed they are accessed from the right click menu (Windows) – more on that below.
Tip 1. The first and easiest thing to try is paste the folder with your Audio files into ‘Music’, then under ‘Music, see if you can scroll down to ‘Folders’. Usually this will show your folders and many times have the correct order of chapters.
Tip 2. Putting audiobooks into the ‘Podcast’ folder on Sansa Fuze and Sansa Clip often solves the problem – and they’re still treated like books.
Tip 3. Another fix can be to save each file, one at a time, in order. This worked for me when I wanted several CD’s to play in order from a USB memory stick.
I mainly use MP3 Tag.
http://download.cnet.com/3055-2141_4-10313616.html?&tag=pdl-redir to remove unwanted tags, rename Album and Title, add a genre and to change the date the files were created
Here’s some info on the software.
Instructions for MP3 Tag (Windows 7) – after installing the software, right click on the folder and choose ‘MP3 Tag’. The software will launch and you can see all the files in the window.
Select ALL the files- click in the window, press ctrl+a. Go to Tools on the top menu and click on Auto Numbering Wizard. Tick the box to add an extra zero. That should renumber the files and often is all that needs doing.
‘Album’ is the Tag that gives the folder its name. ‘Title’ gives the name of the Chapter. By clicking twice over any Title or Album name you can type in new names.
I make all names under ‘Album’ identical by pasting on each line. Under title I make sure each name has a 3 digit number followed by name of chapter ie 001 The Beginning, 002 Stormy Seas etc. It’s slow but it’s simple.Or you can do it all at once –
You can copy all the Filenames to the Title column in one go by using the Quick Actions, select ‘FORMAT VALUE’ then enter the following –
Field: TITLE
Format String: %_filename%
To SAVE – select all the chapters (Ctrl+a in Windows) and click the save icon top left.
To put a name in all fields of a column with MP3tag
I do this to add ‘Audiobook’ to the Genre column, or to add the name to the Artist or Album Artist column.
Ctrl + A to select all.
Write down whatever is in the Title field on the left hand side panel.
Type the new words into ‘Title’ on the Left hand side and click the save icon.
This will rename every field in the Title column to whatever words typed.
Go to Actions>Quick Actions>Format Value>OK
In the Field, type or choose whichever column you want the words to go to, with % each end.
Example %Album%
In Format String, type or choose the Title field- %Title%
Click OK and the words you typed are now added to the column you choose.
Once you have new words in the Title column, they can easily be moved to ANY other column by using the Quick Actions, select ‘FORMAT VALUE’ then enter the following –
Field: whichever column you want to tyransfer the words to
Format String: %Title%
Remember to Go back and change Title in the left hand panel back to whatever was there before.
DON’T FORGET TO SAVE!!!!
I’m sure there is a simpler way but after hours of searching, this one works.
…………………………………………………………………………………………………………………………………….
Bulk rename Utility, is very useful and not as complicated as it looks.
http://www.bulkrenameutility.co.uk/Main_Intro.php
Instructions on how to change or add a number to the front of the file name using ‘Bulk Rename Utility”
Typical list of Audio Book files –
nameofthebook-01-1mp3
nameofthebook-01-2mp3
nameofthebook-01-3mp3
nameofthebook-02-1mp3
nameofthebook-02-2mp3
nameofthebook-02-3mp3
etc
These files often play completely out of order on my Sansa Fuze and Sansa Clip, simply because they need the number at the beginning, as a Prefix.
This is a brilliant renaming utility and it’s free!!
http://www.bulkrenameutility.co.uk/Main_Intro.php
I have used it for about 3 years and it is excellent. It can rename and renumber files in an instant.
Afterwards those files will look like this, and will play in order in any mp3 player –
001nameofthebook-01-1mp3
002nameofthebook-01-2mp3
003nameofthebook-01-3mp3
004nameofthebook-02-1mp3
005nameofthebook-02-2mp3
006nameofthebook-02-3mp3
etc
When the program is opened it looks very complicated, but the steps to renumber audiobook files is simple.
ALL THE SETTINGS ARE IN THE ‘NUMBERING’ BOX which I have outlined in red.
This software will do far more than just renumber audio book files and that’s the reason it looks so complicated.
Here’s a screenshot, and some instructions below.
Instructions to renumber the audiobook files.
For safety I make a copy of the audiobook folder first and rename that, so if anything goes wrong I still have the original.
I set the numbers to be prefixed with two zero’s. This means that up to 999 files can be renumbered.
1. Find the folder on your computer
2. Select All (CTRL+A on a PC)
3. Setup as shown in the red box. Mode:Prefix, Start:1, Pad:3 (Pad is the number of digits so this makes the numbers start at oo1.
4. Check that the new names have the number in front (prefix), that the numbers are in order.
5. If all good, press ‘Rename’
It’s really simple and incredibly fast.
Please leave a comment if you found this post useful 🙂
Share
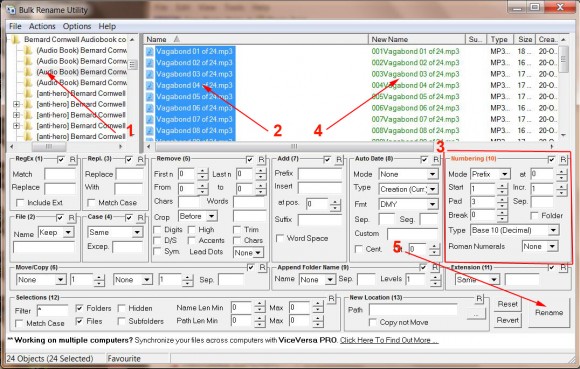

Thank you! Tip #1 solved my problem!
I used the bulk rename utility, and it worked great on audiobooks for my Sansa Clip. Thank you very much!