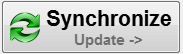What Files to Backup / How to Backup the Users folder
It’s not easy to locate important files to backup in Windows 7.
Files that need to be backed up are stored in individual ‘user’ folders and also in the Program Data folder.
Copy and Paste doesn’t work for the ‘Users’ folder, some files are copied over but not the important ones.
For me, the backup files for Windows 7 are – My Documents, My Pictures, My Videos, Downloads, Outlook PST files, Roboform .RPF files, Favourites, Bookmarks, Desktop and all the data files for programs. All these files are in C drive.
Important settings and data is stored in each Users folder, most of it inside the AppData folder which is hidden and inside that are 3 folders, Local, LocalLow and Roaming. The path to many important folders is deep and confusing because there are several folders left over from previous versions of windows cluttering up the view.
For instance:
The path to the Outlook .pst files is C:\Users\user\AppData\Local\Microsoft \Outlook – where ‘user’ is your profile name. Navigating the way through that maze is complicated, unless you know the path.
How to view hidden folders http://bit.ly/1p3dYOs
Because Copy & Paste doesn’t work for many of the files I want to backup, I looked for Back up software and discovered the amazingly simple ‘FreeFileSync’
This is a link to a simple how to use page which also has a download button http://freefilesync.sourceforge.net/usage.php
I set up in the left hand window to copy the Users folder, Program Data Folder, My Documents, My Pictures, My Videos and the Downloads folder and in the right hand window I created a folder on a separate hard drive titled ‘Backups’ .
Choosing the type of syncronisation is very important. FreeFileSync can save left to right, right to left, mirror etc.
It’s very important not to overwrite the files you re trying to save, so inspect the set up before clicking the final ‘Synchronise’.
I choose UPDATE which means the left hand folder will send files to the right hand folder and I also choose to ignore all errors. DOUBLE CHECK THE SETTINGS, do not overwrite the files in C Drive or they will be lost forever. Then Click Synchronise.
The important files were transferred, very quickly.
Free File Sync can also be set up to do automated backups, so I have set up a job where FreeFile Sync updates all the folders in the Backups folder to a schedule. This has to be done using the Windows 7 Task Scheduler, for which there are full instructions under Help.
FreeFileSync is excellent at copying files that Copy and Paste won’t copy. It has a ton of features and runs really fast. I use it for all my copying because of the speed.
I follow the rule of three on backups.
I have backup in the Cloud with Nitro Backup
I have nightly incremental backups to an external hard drive using Acronis True Image 2014 which switches the PC off when its done
I backup to a seperate internal hard drive using FreeFileSync.
Backing up your computer data is essential. You may not realise that until you lose it all. And you Will.
You may think you have everything backed up, but have you? A backup is not a true backup until you have verified all the important files are there. Many people don’t know what and where the important files to backup are.
Useful FreeFileSync Tutorials:
http://www.trustyetc.com/trustyblog/2012/10/07/automatic-backup-with-freefilesync/
http://www.makeuseof.com/tag/how-to-easily-keep-your-backups-current-with-freefilesync-windows/
http://www.makeuseof.com/tag/how-to-easily-keep-your-backups-current-with-freefilesync-windows/
I hope this will help someone looking to copy files that won’t Copy and Paste or want to know which files to backup for windows 7 . If it helps please write a comment to let me know.
Share